- Your iPad shouldn’t slow down in the same way an aging Windows PC slows down, but it might still suffer from sluggish behavior occasionally. There a handful of things you can test to get it running at full speed.
- The most likely culprit is a misbehaving app – you can close apps one at a time to see if that solves your problem.
- One thing you should not do is routinely close apps manually. This can actually be counterproductive, since the iPad’s operating system is optimized to manage apps in the background for you.
- Visit BusinessInsider.com for more stories.
A common complaint among PC users is that their computer seems to slow down over time. And traditionally, there’s a good explanation for that: Windows has a tendency to get bloated as new software continuously bogs down the Registry.
You might not expect an iPad to suffer the same sort of sluggishness, but in reality, a number of factors can slow down your iPad.
One thing not to do: Routinely close apps
There are people who believe that apps should routinely be closed; they regularly swipe to close every app running in the background throughout the day. To be perfectly clear: this will not speed up your iPad and may in fact slow it down. The iPad’s operating system is designed to manage apps efficiently, putting unused apps in a low-power standby mode when not in use. If you close apps regularly, you are actually causing the iPad to take more time to switch apps and access data. Speeding up your iOS device via closing apps is a myth, and you should not do this.
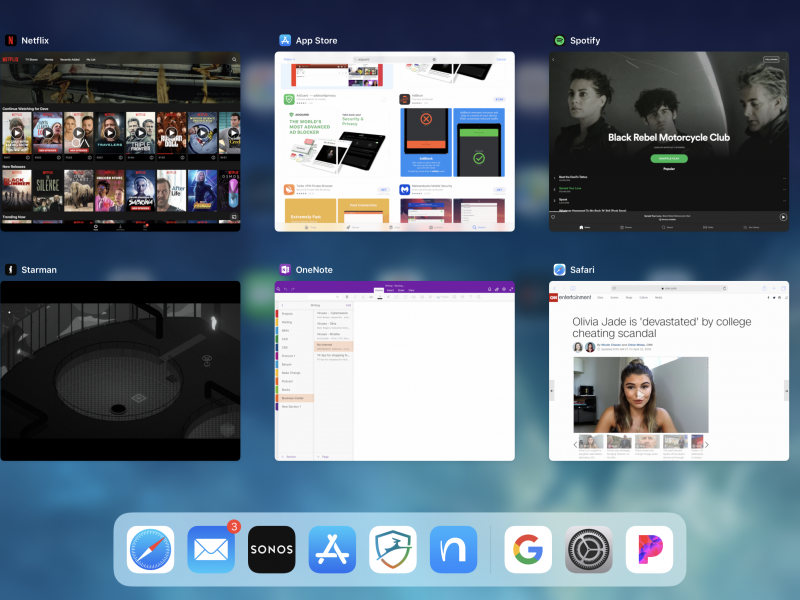
Close a misbehaving app
That said, far and away, the most common cause of slow behavior on your iPad is a misbehaving app. If your iPad starts running slower than usual, try to sleuth out which app might be responsible.
Is there an app that you are using each time the iPad slows down? The app doesn't need to necessarily be the one you're using at the moment. Some apps continue to run in the background (particularly apps that stream content like Spotify and Pandora, and apps that need to track your location, like Google Maps).
To troubleshoot this issue, completely close any apps that might be slowing down your iPad. If that solves the problem, try running the app again. It might be an intermittent problem that closing the app solved. If so, great. If it immediately slows down again, see if there's an updated version of the app. If not, you might want to stop using it, or uninstall and reinstall the app. But to reiterate the previous point, only close apps if you suspect they are not working properly and slowing down your device. Don't make a habit of closing all apps.
Check your WiFi connection
With the deep interconnectedness of hardware, software, networks, and services, it can be hard to know exactly what's slowing down a computer, and in fact it might not be your iPad at all - your wireless network might be what's causing everything to feel like molasses.
You would be wise to suspect your internet connection. First, make sure that you have a solid WiFi signal (you should see three bars in the WiFi indicator at the top right of your screen). If it's weak, move closer to your WiFi router.
If it's still weak, reboot the router (turn it off, wait two minutes, and then turn it back on again). If that doesn't solve the problem, you might need to perform additional troubleshooting on the router. Check other devices like your laptop and iPhone to see if they also show a weak WiFi connection.
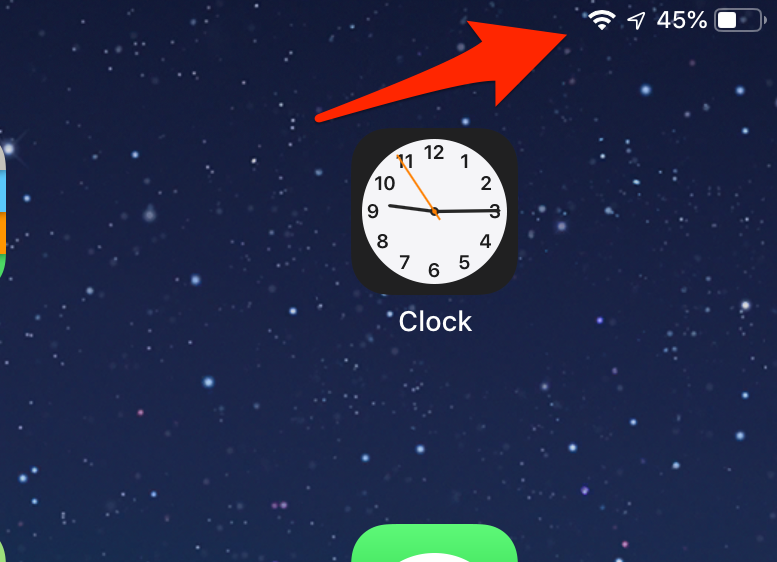
But if your WiFi signal is strong, try one other thing: Test the speed of your internet connection. On your iPad, google "Internet speed test" and use one of the resulting sites to see how your iPad performs. A popular speed test site is Speedtest.net. There's no single number you should be looking for, but consumer broadband speeds in the US usually offer at least 100 Mbps download speed and 10 Mbps upload - if you get a result that's significantly slower than that, check with your internet provider to see if that's expected or if you have an issue that needs to be addressed.
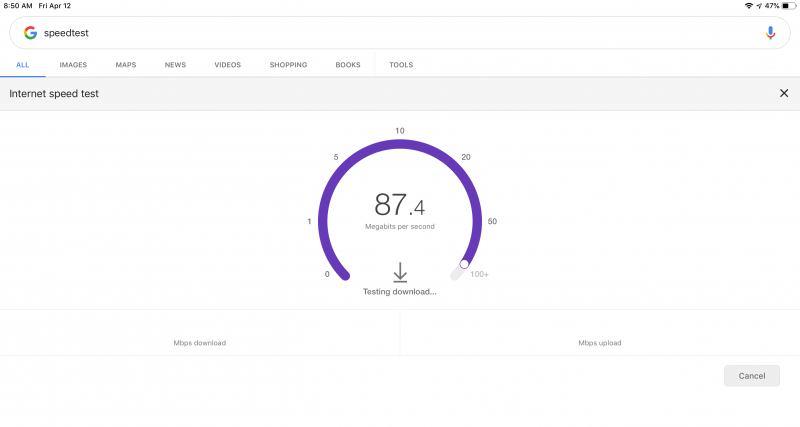
Clear your iPad's cache
If your iPad is slow primarily when you're using the web browser, you may need to clear your browser cache. The cache stores all sorts of temporary internet files, including bits of web pages (so they load faster the next time you visit the same site), login information, and cookies that track your behavior online. The intent of a browser cache is to speed up web browsing, but when the cache gets too bloated, it can have the opposite effect.
To speed up your web browsing or use of other apps, clear the cache from either - but be aware that you'll be automatically signed out of any websites you were using when you clear your browser cache, and you'll need to log in again.
Restart your iPad
If those options failed to resolve your problem, then you should restart your iPad. Restarting it - essentially, turning it off and then back on again - is usually not necessary, but if you have "gummed up" your iPad with misbehaving apps or some other unusual software glitch, rebooting the device can clear the memory and let you start fresh.
Free some space
If your iPad has only recently started slowing down, it might be because it's running out of storage space. You might have installed some apps or stored a lot of video recently that has tapped out your iPad's ability to run at full speed. You can check on your free space by opening the Settings app, tapping "General," and then "iPad Storage." The top of the screen shows how much free space you have available. If you are running low on space, you should consider deleting some data or large apps as described in the "Clear your app cache on an iPad" section in our article "How to clear the cache on your iPad and make it run faster."
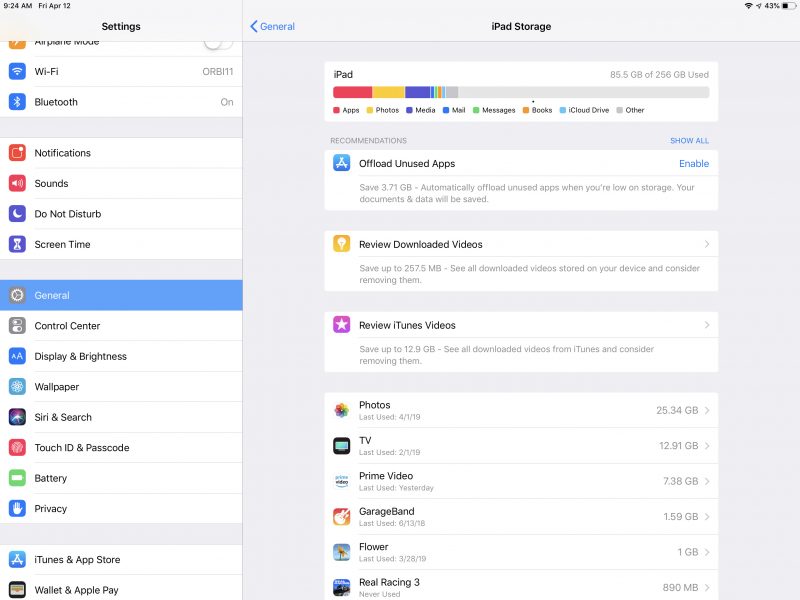
Restore your iPad to factory settings
If there's a software issue that you haven't been able to ferret out with the previous troubleshooting steps. If that's the case, you might want to try the "nuclear" option: restore your iPad to its factory settings. If you do this, it's a good idea not to restore the iPad from a backup, since it would simply restore the problem back to your iPad. Instead, rebuild your iPad by reinstalling the apps you need one at a time and configuring your settings manually.
If none of the above options work:
- You may have a problem with your iPad's hardware. The only real fix is to take it to an Apple Store for servicing, or to replace it. For example, if the iPad is old and the battery runs out quickly, the iPad's processor might be slowing down to help the battery last longer.
- Perhaps your iPad is not really running slower, and it just seems that way compared to the performance of a newer device you've been using. You might only be aware of how slow your iPad is because it's several years old and isn't as snappy as the newest model.

